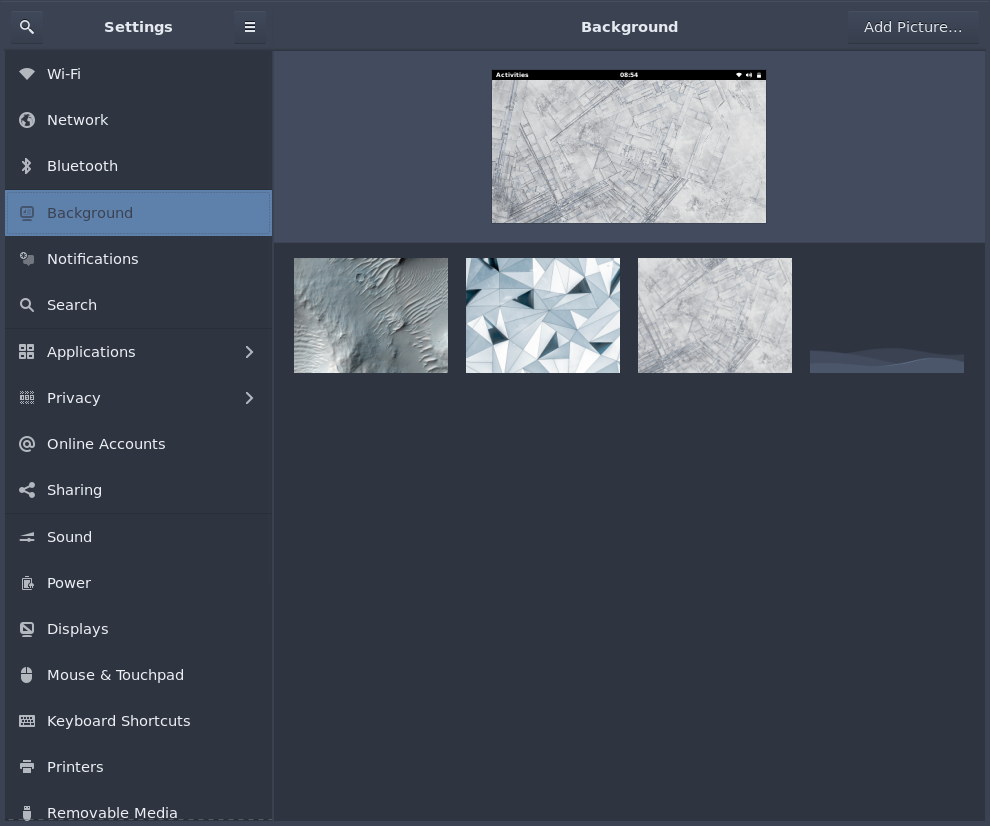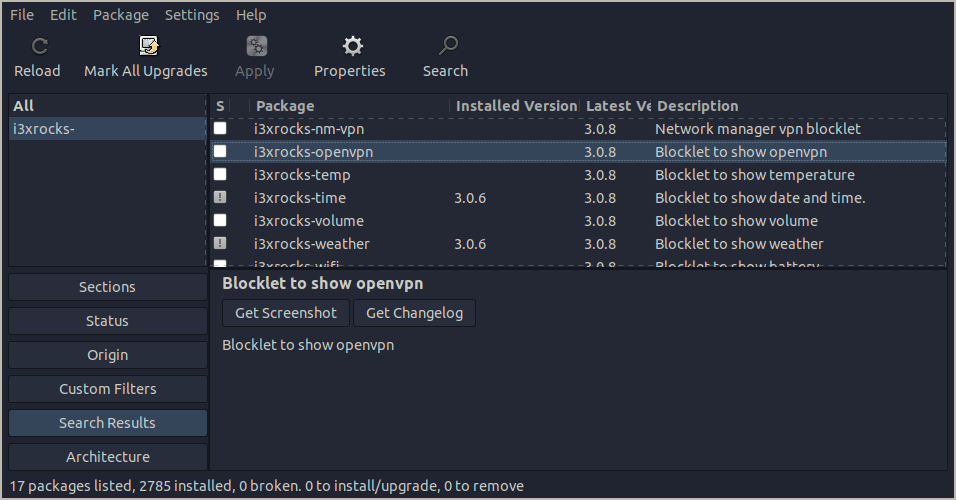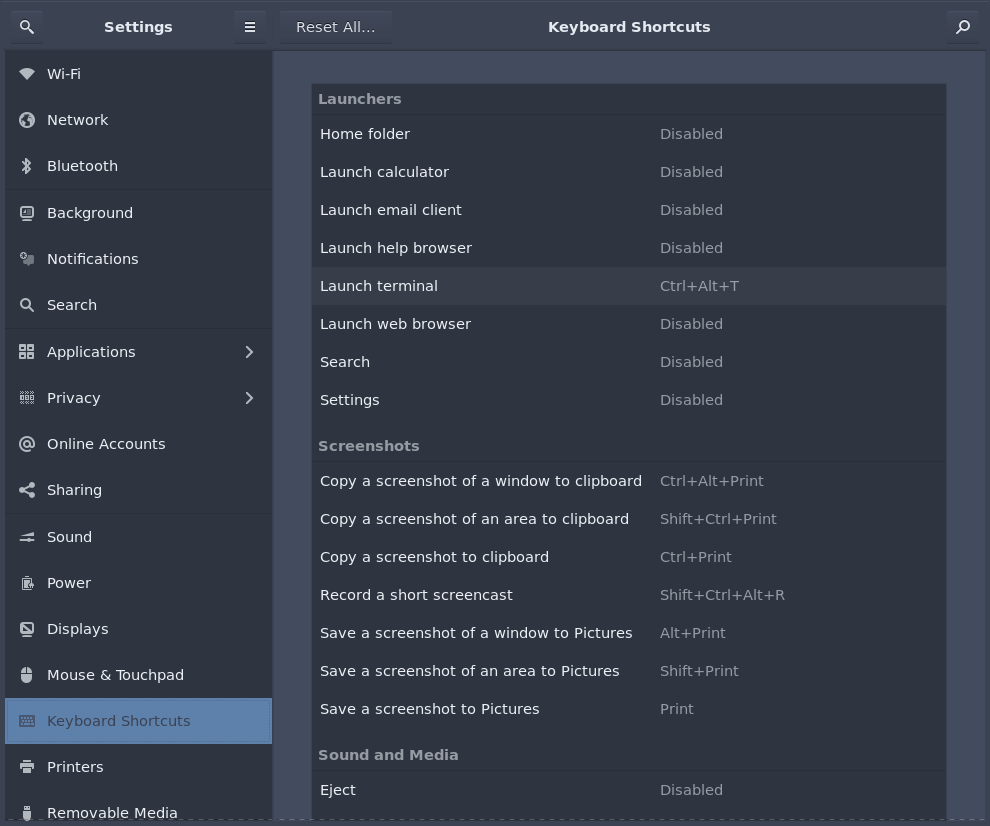Configuration
Wallpaper
The wallpaper can be changed via Settings, or super c , by going to the Background tab and selecting the preferred image or color.
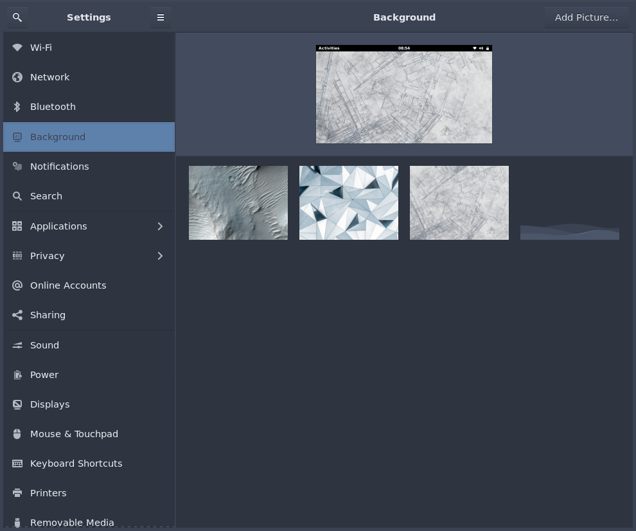
Wallpaper can also be set via dotfiles for those that prefer file-based configuration management over GSettings.
Regardless of which style you prefer, you can refer to the more extensive documentation for additional details.
Status Bar Indicators
Status indicators such as CPU load, date and time, notifications, weather, and other system info can be added or removed by installing packages. For example, to show a status indicator for your laptop battery, simply run sudo apt install i3xrocks-battery and then refresh the session using regolith-look refresh. To find what indicators are available, run apt search ^i3xrocks- or search for i3xrocks- in your favorite package manager GUI, such as Synaptic. There is more documentation available for configuring status indicators, also called “blocklets”.
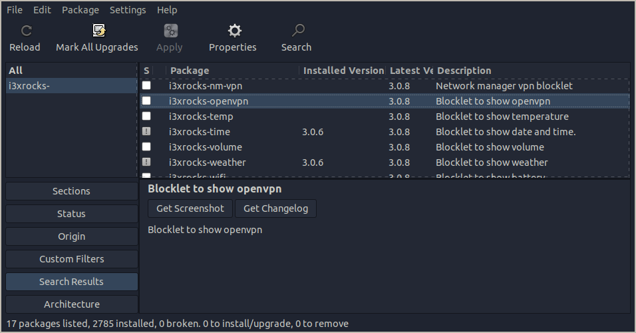
Looks
Colors, wallpaper, window and bar layouts and other visual factors are bundled together in Regolith and called “looks”. Looks provide a simple way of changing the entire look of the desktop with a few commands. Like status bar indicators, looks are packaged and are installed and removed like any other software package. By convention, Look packages use the following naming format regolith-look-<name>. apt or a GUI package manager can be used to search for available looks. The tool regolith-look can be used to change looks and refresh the active session with the selected look. Here’s an example that switches to the cahuella look that shipped by default in Regolith 1.3:
$ apt search ^regolith-look-
[...]
regolith-look-cahuella/bionic,now 2.4.9 amd64
[...]
$ sudo apt install regolith-look-cahuella
$ regolith-look set cahuella
$ regolith-look refresh
Installed Looks may also be set via the Look Dialog, activated via super alt l .
Keybindings
The most common keybinding change is the
super
key. Regolith uses Xresources as the canonical source of truth for settings, which are read by various UI components. The table of Xresources keys open to user configuration is available elsewhere. To change the default
super
binding from the “windows” key to “alt”, add the following line to the file ~/.config/regolith/Xresources:
i3-wm.mod: Mod1
i3-wm.alt: Mod4
To change other, more advanced keybindings, creating a user copy of the i3 config file is necessary. We call this process “staging”.
Note: GNOME also has it’s own set of keybindings. When the Regolith session is first initialized, the conflicting GNOME keybindings are removed from the user settings. GNOME keybindings can be managed in the Settings app.
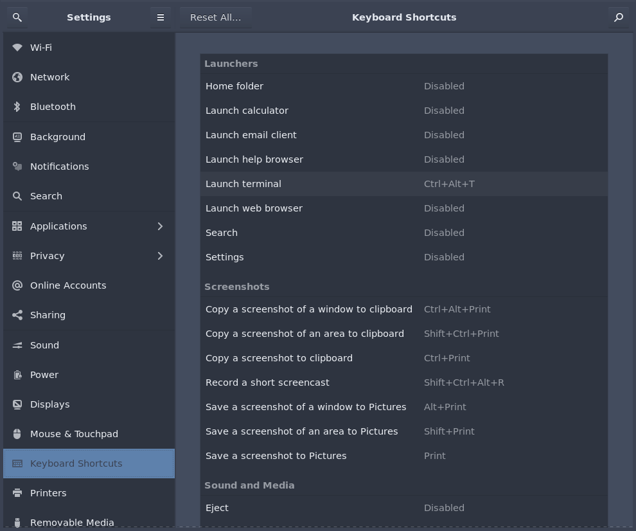
Window Behavior
Regolith uses an i3 window manager variant called i3-gaps. It controls how windows are drawn, how keybindings are configured, some start-up applications and other details. By default, the Regolith configuration file for i3 is located at /etc/regolith/i3/config.
Almost Everything Else
The Settings app, or gnome-control-center as it’s also known, is the tool to configure locale, date, displays, networking and various other settings. Launch it via the app launcher with
super
space
, type settings, and hit enter to launch the app. The direct keybinding is
super
c
.
Further Reading
To dig deeper check out the section on Customization, find which Howtos are available, or read the Xresources reference. Become an i3 power user by reading their user guide.
Feedback
Was this page helpful?
Glad to hear it! Please tell us how we can improve.
Sorry to hear that. Please tell us how we can improve.